
子どものお祭り、遊びのイベント、講習会、講演会、オンライン講座などの活動の場で、来場者に感想や意見を貰いたい時があります。
イベントの来場者にスマートフォンでアンケートを書いてもらう「アンケートフォーム作り方」「QRコードを書いた看板の作り方」「アンケートフォームの使い方」をご紹介します。参加者アンケート。
「2022年 富士見市ふじみっこプレーパーク」での経験をもとにこのページを作っています。
アンケートフォームの作り方
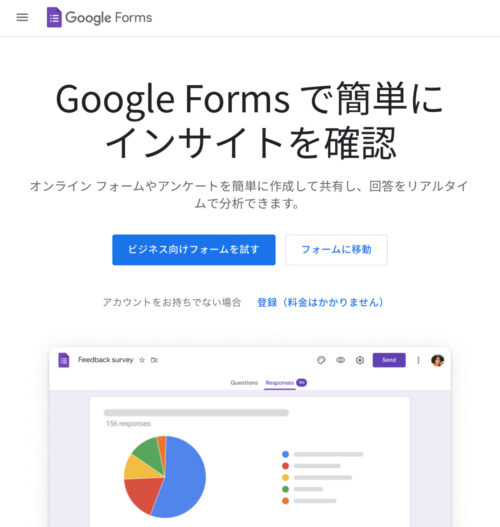
まずは「Googleフォーム」のページを開きます。
「フォームに移動」のボタンを押します。
なお、アンケートを作るにはGoogleのアカウトが必要です。
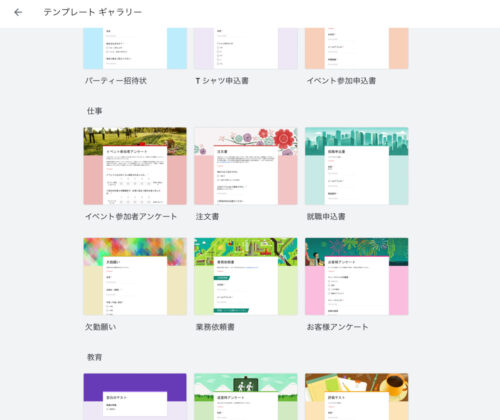
「テンプレートギャラリー」の中から「イベント参加者アンケート」を選びます。
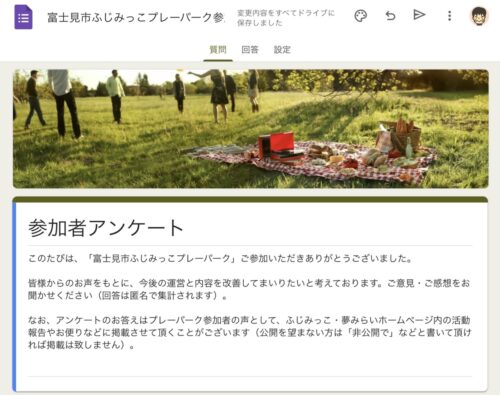
テンプレートに書かれたリード文を修正します。
【参加者アンケートの例文】
「このたびは、「富士見市ふじみっこプレーパーク」ご参加いただきありがとうございました。
皆様からのお声をもとに、今後の運営と内容を改善してまいりたいと考えております。ご意見・ご感想をお聞かせください(回答は匿名で集計されます)。
なお、アンケートのお答えはプレーパーク参加者の声として、ふじみっこ・夢みらいホームページ内の活動報告やお便りなどに掲載させて頂くことがございます(公開を望まない方は「非公開で」などと書いて頂ければ掲載は致しません)。」
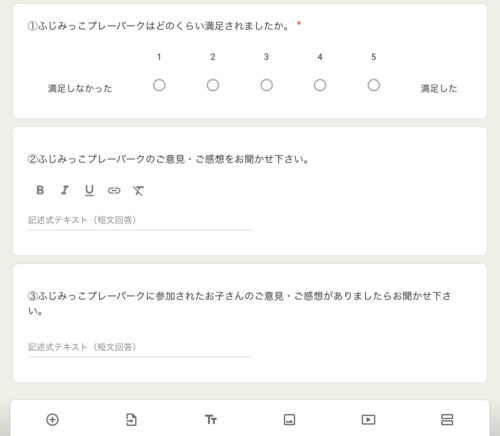
アンケートの質問や解答欄選択肢などのパーツを選びます。
今回はシンプルに①②③の3つの質問を作ります。
必要のないパーツは削除しました。
①ふじみっこプレーパークはどのくらい満足されましたか。
「5段階評価」のチェック項目。
②ふじみっこプレーパークのご意見・ご感想をお聞かせ下さい。
自由記入の「段落式」解答欄。
③ふじみっこプレーパークに参加されたお子さんのご意見・ご感想がありましたらお聞かせ下さい。
自由記入の「段落」解答欄。
これでアンケートフォームの完成です。
アンケートフォームは、後から修正することも出来ます。
アンケートフォームのURLを知る
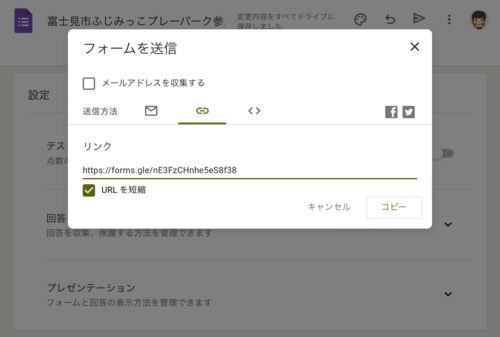
「アンケートフォームのURL」を調べます。
画面右上の三角ボタン(▷)を押します。
送信方法の真ん中の「リンク」ボタンを押します。
「URLを短縮」にチェックを入れてURLをコピーします。
「https://forms.gle/Hqa68g7QNQdTabaD7」
上記のようなURLをコピーします。
メモ帳などにURLをペーストしておきます。
アンケートフォームの伝え方

QRコードを書いた看板を作ります。

来場者はスマホの写真機能を使ってQRコードを読み取り、アンケートフォームのURLにアクセスします。
【その他のURLの伝え方】
・QRコードを書いた紙をイベントの受付で配り、スマホからURLにアクセスする。
・参加者のメールアドレスが分かるのであれば、メールにアンケートフォームのURLを書いて伝える。
・ホームページにURLを掲載する。
・SNSを使ってURLを伝える。
・メーリングリストでURLを伝える。
・LINEグループでURLを伝える。
・プロジェクターを使った講座や講演会であれば、後ろの人にも見えるように画面いっぱいにQRコードを表示する。
・zoomによるオンライン講座や講演会であれば、チャット欄にURLのリンクを書いたり、画面にQRコードを表示する。
QRコードの作り方
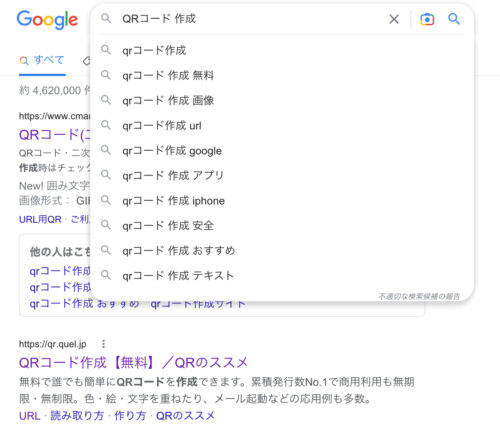
「QRコード 作り方」などと検索して無料でQRコードを作れるサイトを見つけます。
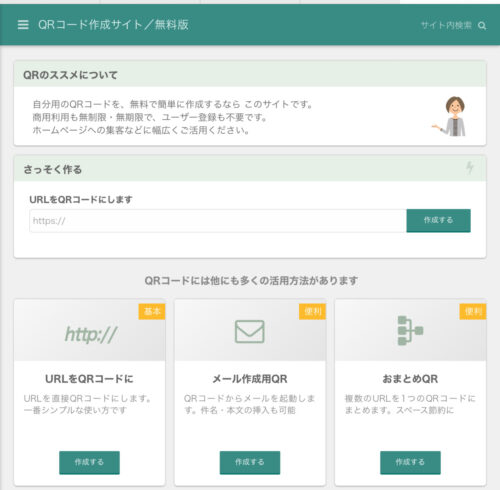
アンケートフォームのURLを入力してQRコードの画像を作ります。
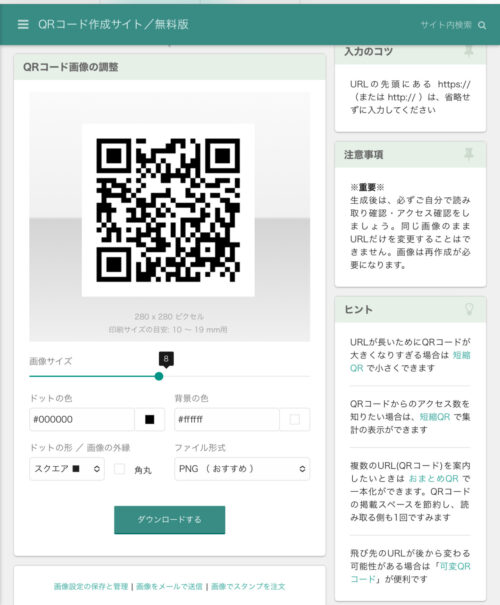
QRコードの画像をiPad端末やパソコン内に保存します。
QRコードを書いたお知らせの作り方

ペイントソフトやワードなどを使って「QRコードを書いたお知らせの用紙」を作ります。

こちらの「サンプルテンプレート」を使ってもいいです。
画像が大きくなったら右クリック保存してお使い下さい。
フリー素材のサイトから「お辞儀することものイラスト」をダウンロードして、自分で作ってもいいです。


「QRコードを書いたお知らせ用紙」が出来たらプリンターで印刷します。
この用紙を複数印刷して来場者に配ってもいいです。
QRコード看板の作り方

ダンボールを使って「三角看板」を作ります。
「三角看板」(A看板)の作り方はこちらをご覧下さい。


三角看板にQRコードを書いた紙を貼り付けます。
QRコード看板の出来上がりです。
イベントの受け付けなどにこの看板を置いておき、イベント終了後にアンケートをお願いすることを伝えてもいいです。
「QRコード」についてはこちらでも詳しく紹介しています。

アンケートフォームの使い方

イベントが終了したら来場者に「アンケートにご協力ください」と声をかけます。
来場者にスマホのカメラ機能を使いQRコードを読み取ってもらいます。
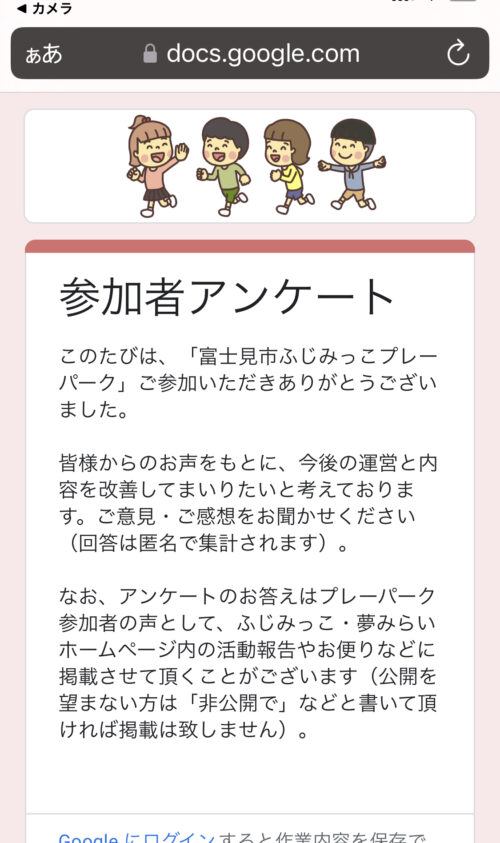
表示されたURLへアクセスしてもらいます(来場者が見た画面)。
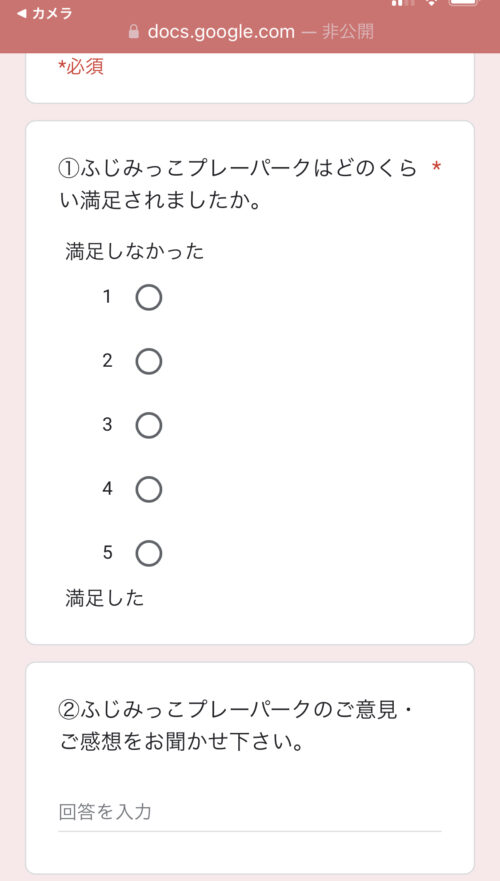
アンケートに答えてもらいます(来場者が見た画面)。
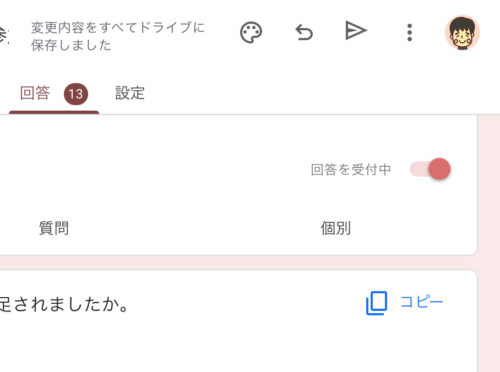
来場者がアンケートを書き終わったらアンケートの受け付けを終了します。
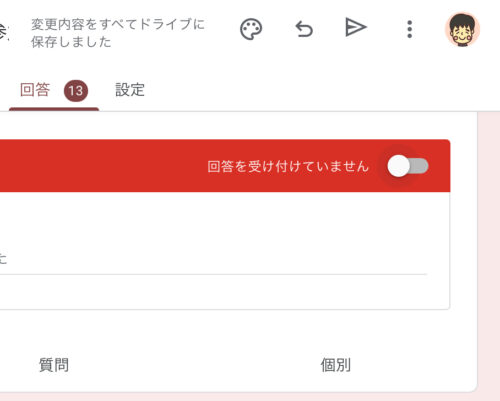
回答のページから「回答を受付中」を→「回答を受け付けしていません」に変更します。
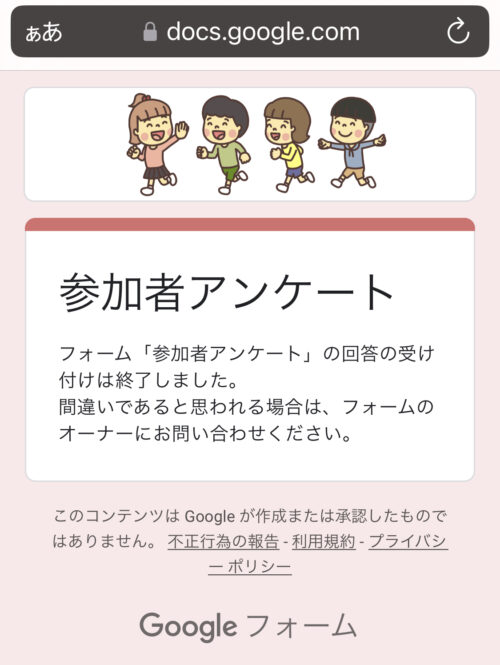
アンケートページにアクセスしても、アンケートを書くことが出来なくなります(来場者が見た画面)。
集計されたアンケートの見方
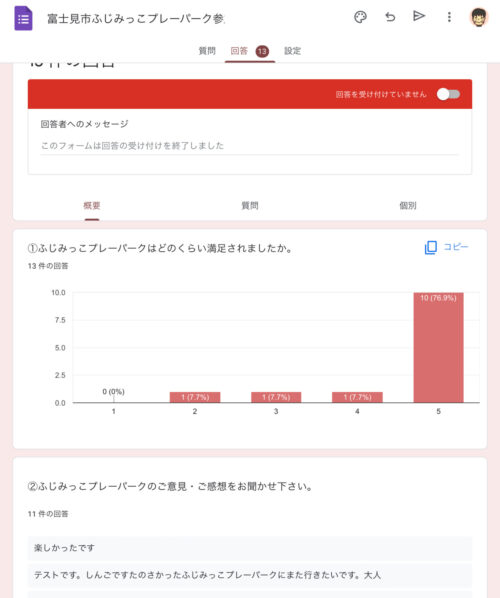
Googleフォームの「回答」ボタンを押すとアンケートの集計を見ることが出来ます。
リアルタイムでアンケートが集計されます。
イベント終了後のスタッフミーティングで、アンケートの結果を仲間に伝えることも出来ます。
アンケートフォームのトップ画像を変えてみる
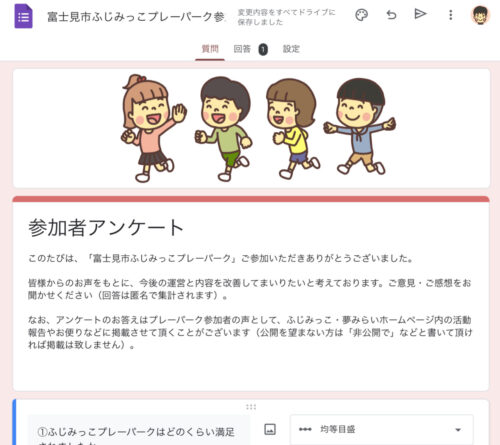
アンケートフォームのトップ画像を可愛い子どものイラストに変更してみました(トップ画像はデフォルトのままでもいいです)。
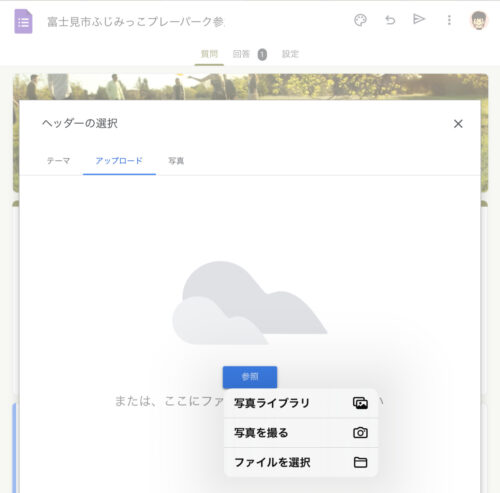
「設定」ボタンを押してお好みの画像をアップロードします。
フリー素材の「四人の子どもが走っているイラスト」を使ってみました。


画像は左右に余白を作って、横長のイラストにする編集が必要でした。
これらの「サンプルイラスト①」(編集済)を使って頂いてもいいです。
来場者の声
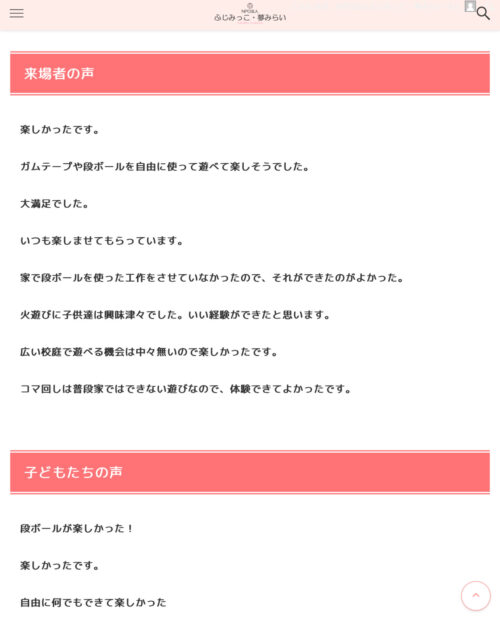
アンケートの答えはスタッフの振り返りと共に、来場者の声として「2022年 富士見市ふじみっこプレーパーク報告」に掲載させて頂きました。
Googleフォームのメリット
無料でアンケートフォームをつくることが出来ます。
その場でアンケート答えを見ることが出来ます。
リアルタイムで集計結果を見ることが出来ます。
アンケート用紙から文字起こしの手間が省けます。
スマホに慣れている人は紙に文字を書くより使いやすいです。
Googleのフォームのデメリット
QRコードを読み取れない人もいます。
スマホを持っていない人は使えません。
スマホの操作に慣れていない人は使い辛いです。
子どもはスマホを持っていないことが多いので、子どもの声が届かないことがあります。
コツとポイント
ご意見や感想をホームページやお便りで公表する場合は、アンケートを書いてもらう前にその旨を伝えます。
公開されると分かった場合、来場者は非公開なら書けるようなネガティブなことは書きづらくなるかも知れません(本音が聞けなくなるかもしれません)。
まとめ
アンケートを集計する側の人はGoogleフォームを使うことで、アンケートを集計したり、文字起こしをする時間と手間が省けます。
近年では来場者の側も従来の紙とペンを使ったアンケートから、QRコードを使ったアンケートに慣れてきているようです。
スマートフォンを使ったアンケートが出来ない人もいるので、Googleフォームを使ったデジタル方式と、アンケート用紙を使ったアナログ方式を併用してもいいです(アナログで書かれたものは後からスタッフが入力します)。
スマートフォンからの入力が苦手な人へスタッフが手伝ってあげたり、聴き取りをしてスタッフの手持ちのスマホから入力してもいいです。そこから来場者との会話や交流が生まれたり、思わぬ本音を聞き出せるかもしれません。

デジタルで無駄な作業時間を減らした分、来場者との交流の時間を増やせるといいですね。
関連ページ

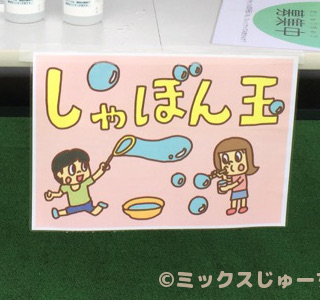

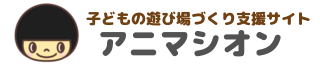






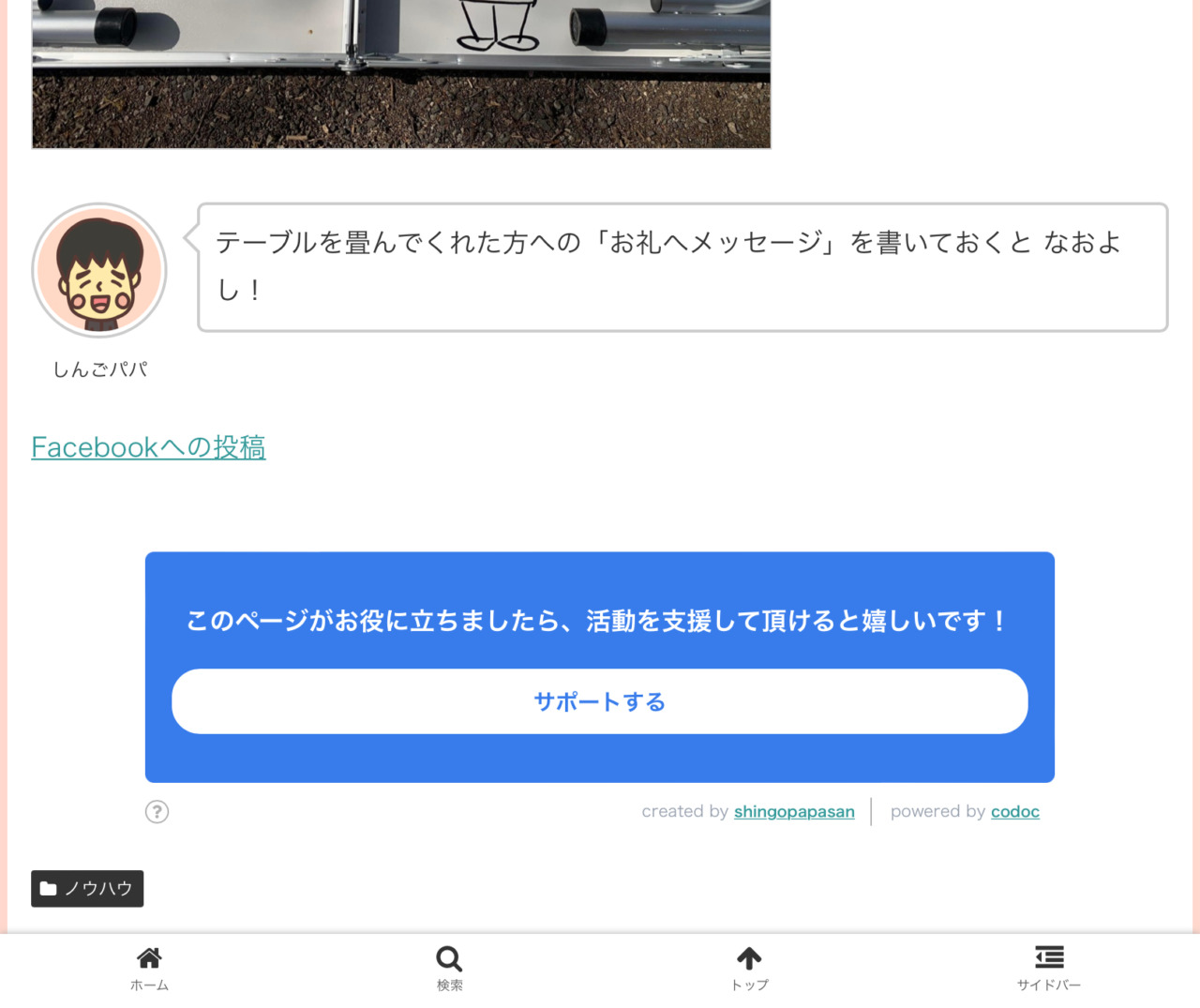
コメント